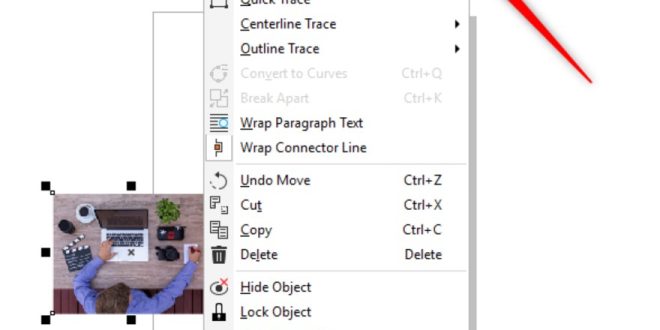Pendahuluan
CorelDRAW adalah salah satu software desain grafis yang populer digunakan oleh para profesional dan penggemar seni digital. Software ini menyediakan berbagai fitur dan fungsi yang memungkinkan pengguna untuk membuat desain kreatif, termasuk menggambar dan mengedit gambar. Salah satu tugas yang sering dilakukan dalam CorelDRAW adalah mengexport gambar untuk digunakan di berbagai media, baik itu web, cetak, atau presentasi. Dalam artikel ini, kita akan membahas bagaimana cara mengexport gambar dalam CorelDRAW dengan langkah-langkah yang mudah diikuti.
Langkah 1: Buka File Gambar
Langkah pertama adalah membuka file gambar yang ingin Anda export di CorelDRAW. Anda dapat melakukan ini dengan membuka aplikasi CorelDRAW dan memilih menu “File” dan “Open” atau menggunakan pintasan keyboard “Ctrl + O”. Cari file gambar yang ingin Anda export dan klik “Open”.
Langkah 2: Pilih Gambar yang Akan di Export
Setelah file gambar terbuka, periksa gambar tersebut dan pastikan Anda telah memilih objek gambar yang ingin Anda export. Jika gambar terdiri dari beberapa objek, Anda dapat menggunakan alat seleksi atau klik langsung pada objek yang ingin Anda export.
Langkah 3: Tentukan Format Export
CorelDRAW menyediakan berbagai format file untuk export gambar. Format yang paling umum digunakan adalah JPEG, PNG, dan PDF. Anda dapat memilih format yang sesuai dengan kebutuhan Anda dan kebutuhan media di mana gambar akan digunakan. Untuk memilih format, Anda perlu pergi ke menu “File” dan pilih “Export”.
Setelah memilih “Export”, Anda akan melihat jendela dialog “Export”. Di sini, Anda dapat menentukan nama file dan lokasi penyimpanan untuk gambar yang akan diexport. Juga, pilih format file yang Anda inginkan dari opsi yang tersedia. Setelah memilih format, klik “Export” untuk melanjutkan ke langkah berikutnya.
Langkah 4: Atur Kualitas dan Pengaturan Lainnya
Beberapa format file, seperti JPEG, memungkinkan Anda untuk mengatur tingkat kompresi dan kualitas gambar. Anda dapat mengatur tingkat kompresi untuk mengurangi ukuran file gambar dan kualitas gambar sesuai kebutuhan Anda. Selain itu, ada pengaturan lain yang dapat Anda atur, seperti pengaturan warna dan resolusi.
Anda dapat menyesuaikan pengaturan ini dengan mengklik tombol “Options” atau “Settings” di jendela dialog “Export”. Pastikan untuk memeriksa pengaturan default yang ditawarkan oleh CorelDRAW, tetapi jika Anda merasa perlu, sesuaikan pengaturan sesuai preferensi Anda.
Langkah 5: Export Gambar
Setelah Anda telah mengatur format, kualitas, dan pengaturan lainnya, Anda siap untuk mengexport gambar. Klik tombol “Export” di jendela dialog “Export” untuk memulai proses export. CorelDRAW akan mengolah gambar dan menyimpannya dalam format yang Anda pilih di lokasi penyimpanan yang Anda tentukan sebelumnya.
Kesimpulan
Mengexport gambar dalam CorelDRAW adalah tugas yang mudah dan sederhana. Dalam artikel ini, kita telah membahas langkah-langkah yang diperlukan untuk mengexport gambar dengan mudah di CorelDRAW. Ingatlah untuk memilih gambar yang ingin Anda export, tentukan format yang sesuai, dan sesuaikan pengaturan kualitas dan lainnya jika diperlukan. Dengan mengikuti langkah-langkah ini, Anda akan dapat mengexport gambar dengan cepat dan efisien dari CorelDRAW untuk digunakan dalam berbagai media.
 Spirit Kawanua News Portal Berita Terbaik di Sulawesi Utara Yang Menyajikan Beragam Berita Teraktual, Terpercaya dan Terbaru.
Spirit Kawanua News Portal Berita Terbaik di Sulawesi Utara Yang Menyajikan Beragam Berita Teraktual, Terpercaya dan Terbaru.